| Multiple Robots |
 |
PTPublisher has the ability to send jobs to multiple disc publisher robots that are connected to same computer. To switch between robots simply click the Change Robot link in the left navigation menu any time before you press the Go button. Select the appropriate robot from the list and click OK. The job will be sent to whatever robot is showing in the status panel in the left navigation window. You may also send another job or the same job to another robot connected while first robot is processing the previous job.
To setup this feature follow these instructions:
1a. To setup multiple robots of different models simply connect each robot to the computer and install the driver for each. An example of this would be if you connected a Bravo SE, a Bravo II, and a Bravo Pro. Before opening PTPublisher make sure each driver is installed and the status says Ready in Windows Printers and Faxes area.
1b. To setup multiple robots of the same model you will first need to change the serial number idetifier of one or more of the units depending on the number of units connected. An example of this would be if you connected three Bravo II Disc Publishers to the same computer. Download the multiple printers utility and instructions from the links below to change the USB indentifiers.
 Multiple Printers Utility Multiple Printers Utility
 Multiple Printers Instructions Multiple Printers Instructions
Remember, if you are connecting two like model units you only need to change the serial number of one of the two units.
2. Once the units are connected, open PTPublisher. Any time before a job is started you may change the robot that job is sent to. Click the Change Robot link.
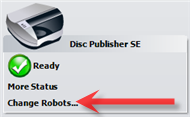
3. Available local robots will appear. Network robots such as the XRn will also appear if available. Check the robot you want to use. Click OK. Here you can determine the status of any unit including remaining ink, number of discs or whether a robot is currently running a job.
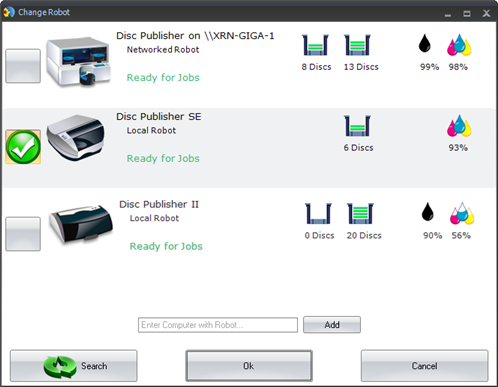
4. If a robot was recently added to the system it may not appear on this list. Click the Search button to search for new robots.
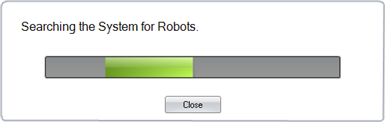
Note: The multiple robot capability and Bin Selection can be used in conjuction with one other quite easily. In this way you could set one unit to use DVDs, another to use CDs and yet another to use DVD-DL. This information would be displayed under the bin icons in the Change Robot dialog. See the Bin Selection section of this help manual for more information
|