Welcome to the PT Publisher Help file version 1.2. Use the menu buttons on the left to navigate to different areas of help file. This help can be accessed at any time by clicking the ? icon. This will open the support center. Depending on where you are when you click the help icon you will be given several common help documents that apply to the screen you are on.
 |
Many screen captures in the help file are interactive. This means you can hover your mouse over a certain part of them to display additional information. If a screen capture is interactive it will have the interactive symbol (shown on left) stamped on the image. If you are using Internet Explorer 6 or 7 interactive feature will require you to adjust certain default settings. Click here to learn about these settings. |
Below is an overview of the functions of the PTPublisher program.
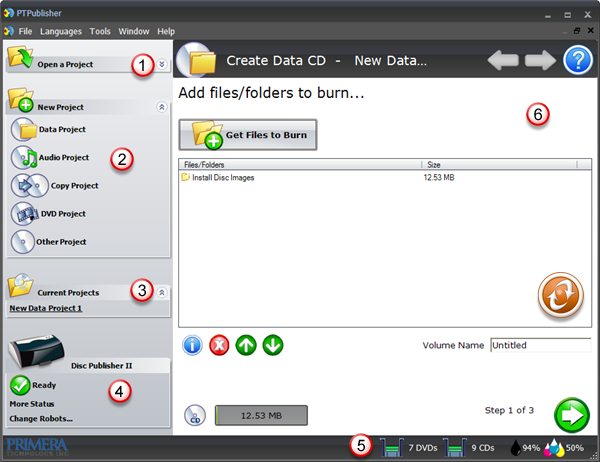
1. Open Project Panel
This panel allows you to open a previously saved project. It will also display the last few saved projects. To open or close this or any panel click on the down or up arrow  on the upper right corner of the panel. on the upper right corner of the panel.
2. New Project Panel
This panel allows you to create any of the project types available for this robot. Click on the category to open specific project types.
3. Current Projects Panel
This panel displays any project that is running or open. Once you save your project the project name will be displayed here. Click on the project name to open it.
4. Robot Status Panel
This panel displays a picture of currently connected robot. The current status is also displayed. Important errors such as cover open will be displayed here. Click "more status" to view status regarding the printer, recorder drive, currently running jobs and job history log.
5. Status Bar
The Status Bar shows key information such has ink levels and media supply levels for the currently selected robot.
6. Project Detail Window
This screen changes depending on the selected panel option. It can display project information such as data and print files. It can also display robot status. Finally, the support center is displayed here any time you click on the help icon. |